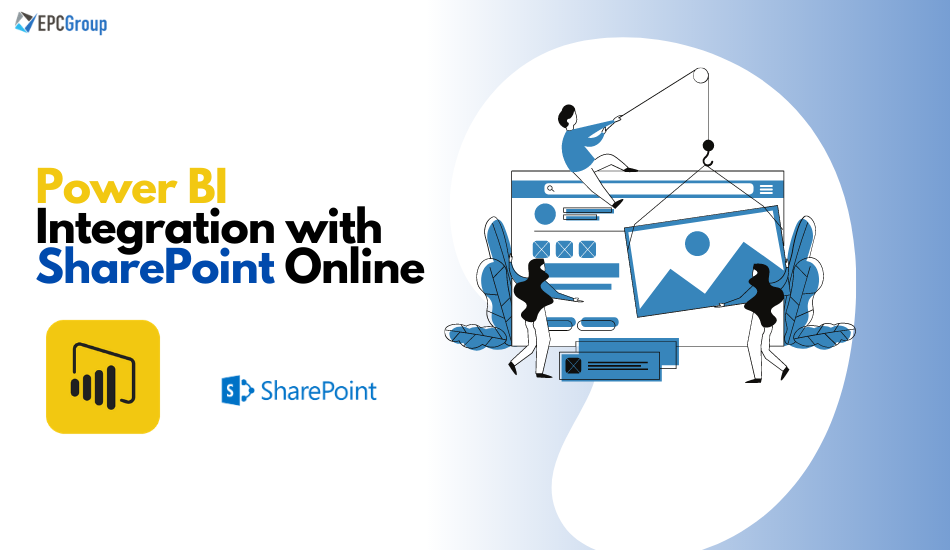Microsoft Office 365 provides a seamless way to integrate Power BI reports within the SharePoint Online platform using the Embed link feature. The way this setup helps people across all domains to view their analytics setup in coordination with different departments and revenues to multiply the leverage of using both platforms together.
In this article, we will go through some simple steps to coordinate the use of Power BI reports as a webpart integration in the SharePoint Online interface and how it shapes up the look of an intranet site or public-facing site.
How does embedding reports become an added plus in Power BI?
The reason why Power BI has gained the maximum crowd in recent times is it’s own ability to share their reports across individuals and leaders without having to utilize any sort of heavy pricing elements.
Unlike its competitors – IBM Cognos, Tableau, SSRS, and many more, the use of Power BI quickly provides no-code self-service BI features that end users can use to gain importance and provide more authenticated services leveraging a minimal cost.
Some of the eye catchers in using Power BI also involves:
- Able to integrate and make use of any existing applications and business environment quickly
- Able to publish and distribute the reports with the latest refreshes and data structure
- Combine these reports with Power Automate and render them within the Workflow and PowerApps modules
- Use of a powerful cloud environment and in-memory analysis of expressions and transformations involved.
- Make sure of rich dashboard features to combine visuals from different reports
Setting up integration steps of Power BI with SharePoint Online
In this section, we will take a close look at the steps to be taken care while implementing this feature.
- Step 1:
To get started, make sure your Power BI Desktop report is published to the cloud interface. In order to follow this, hit the Publish button located in the Home ribbon

- Step 2:
Now open the respective Workspace where your report is publish, and go to Report tab.
- Step 3:
Within the report tab, click on any one of the reports and open the same in Power BI Service. After opening the report, you will be able to check a few Menu options during the first instance at the top.
- Step 4:
Click on File menu and hit the option – Embed in SharePoint Online as displayed below:

- Step 5:
Web part in SharePoint
Now a link generates for the report, check below and copy the link for further use as a web part in SharePoint.

- Step 6:
Let’s create a new Team site within the SPO tenant > Select Page from new option as displayed below.

- Step 7:
Select one of the available templates of modern team sites. I went ahead and selected Visual based out of the box template here. Your next screen will look like an example page as below:

- Step 8:
Now hit the Edit icon on top right corner and then click on the little plus icon that states to edit / add current web parts in the page. Go ahead and select your choice of column, here I select one-column.

- Step 9:
Now select Power BI apps to connect from the option as listed below:

- Step 10:
Now you will have to add a report to the page as instructed. So, this will be the report URL embed link which we copied from Step 5.

- Step 11:
After inputting the URL link, you can check from Page options to be displayed as the default page and change the display ratio as well. Below screen shows the screen where you will be landing:

- Step 12:
Now republish / publish your page with changes completed.
From here, you will be able to access the report seamless as a webpart within a SharePoint Team site page.
Things to note for setting up integrations
A couple of things in terms of permissions and licensing will be necessary:
- The end-user within the intranet site should have permission as a read-only user in the Power BI Cloud interface
- Pro license will be required for anyone accessing these reports on the site pages
- Permission to the user workspace is needed where the report is hosted.
In case of any questions, feel free to contact us for more details about Power BI on Microsoft Power BI Embedded Consulting & Training Services.